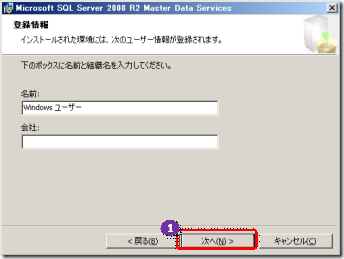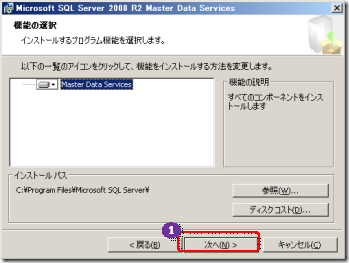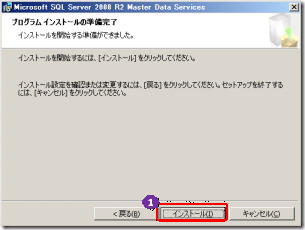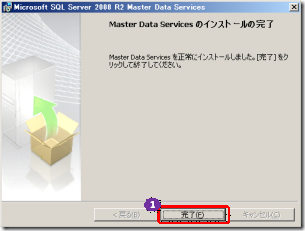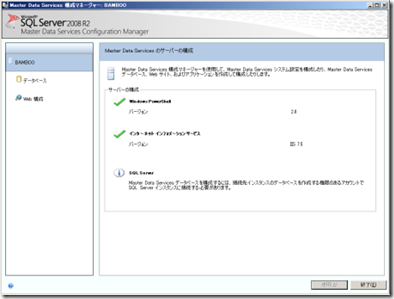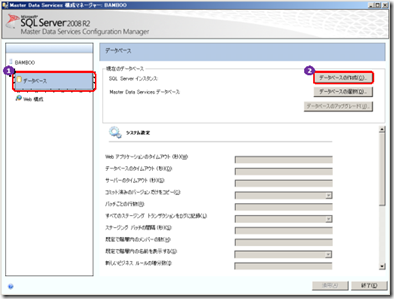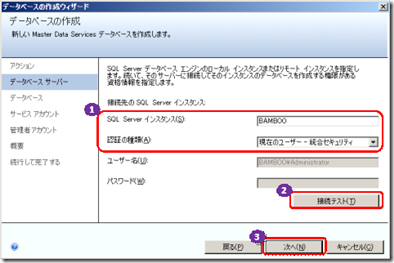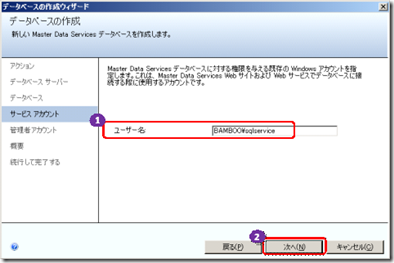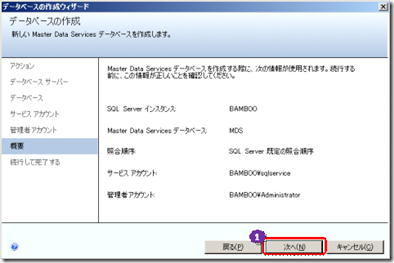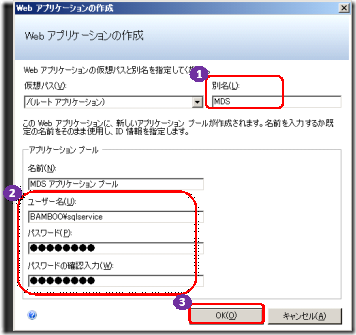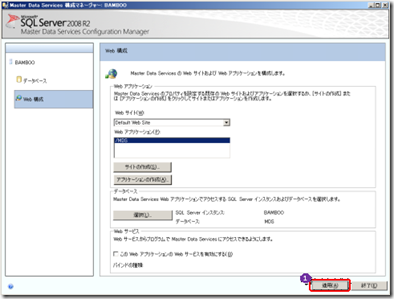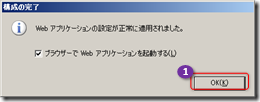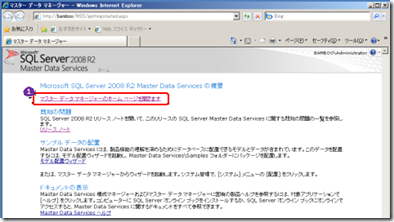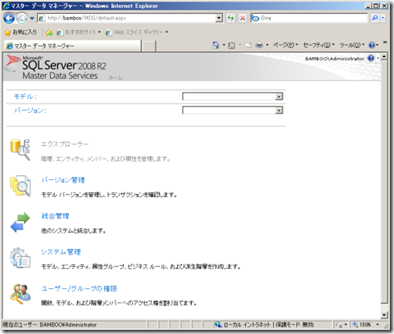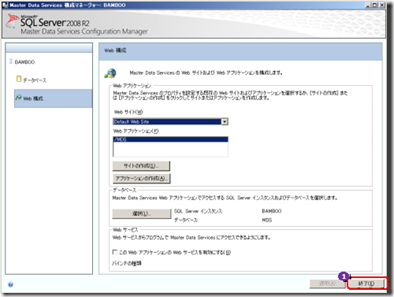SQL Server 2008 R2 からの新機能「MDS」(マスター データ サービス)のインストール手順です。
MDS は、SQL Server 2008 R2 Datacenter/Enterprise/Developer エディションで利用することができます。また、MDS は、X64 版のみの提供のため、OS がX64 版である必要があります
MDS のポータル サイトは、ASP.NET を利用しているので、事前にサーバー マネージャーの機能の追加から、IIS と ASP.NET、Windows 認証、静的コンテンツを追加しておく必要があります。
以下、MDS のインストール手順になります。
1. 最初に、SQL Server 2008 R2 のインストールメディア内のMasterDataServices\x64\1041_JPN フォルダの MasterDataServices.msi ファイルをダブル クリックして、Master Data Services のインストール ウィザードを起動します。
2. インストール ウィザードの最初のページでは、[次へ]ボタンをクリックします。
3. 次の[使用許諾契約書]ページでは、[同意する]をチェックして、[OK]ボタンをクリックします。
4. 次の[登録情報]ページでは、名前と会社名を入力して、[次へ]ボタンをクリックします。
5. 次の[機能の選択]ページでは、インストールパスを確認して[次へ]ボタンをクリックします。
6. 次の[プログラムインストールの準備完了]ページでは、[インストール]ボタンをクリックします。
これにより、インストールが開始されます。
7. インストールが完了すると、次のように[Master Data Services のインストールの完了]ページが表示されるので、[完了]ボタンをクリックします。
続いて、「マスター データ サービス構成マネージャー」が自動的に起動します。
マスター データ サービス構成マネージャーでは、最初に、マスター データ サービスが使用するデータベースを作成します。
8. データベースを作成するには、[データベース]ページを開いて、[データベースの作成]ボタンをクリックします。
これにより、[データベースの作成]ウィザードが開始されます。
9. ウィザードの最初の[アクション]ページでは、[次へ]ボタンをクリックします。
10. 次の[データベース サーバー]ページでは、[SQL Server インスタンス]へデータベースを作成したい SQL Server のインスタンス名を入力、[認証の種類]で任意の認証の種類を選択して、[接続テスト]ボタンをクリックします。
接続に成功したら、[次へ]ボタンをクリックします。
11. 次の[データベース]ページでは、[データベース名]へ任意のデータベース名を入力して(ここでは、MDS と入力)、[次へ]ボタンをクリックします。
12. 次の[サービス アカウント]ページでは、[ユーザー名]へマスター データ サービスのデータベースへの接続を行うサービス アカウントを定義して(ここでは、コンピュータ名\sqlservices アカウントを利用)、[次へ]ボタンをクリックします。
13. 次の[管理者アカウント]ページでは、マスター データ サービスの管理者アカウントを定義して(ここでは、コンピュータ名\Administrator アカウントを利用)、[次へ]ボタンをクリックします。
14. 次の[概要]ページでは、ここまでの設定を確認して、[次へ]ボタンをクリックします。
15. すると、次の[続行して完了する]ページが表示されて、データベースの作成が開始されます(作成には 1~2分程度かかります)。
次のように、すべての[Task]の[Status]が「成功」と表示されたらデータベースの作成が完了です。
[完了]ボタンをクリックして、ウィザードを終了します。
16. [データベース]ページへ戻ったら、作成したデータベース名が表示されて、[システム設定]セクションでマスター データ サービスに関するシステム設定の確認と変更ができることを確認できます。
17. 続いて、マスターデータ サービスの管理サイト(ASP.NET ベースのポータル サイト)を設定するために、次のように[Web 構成]ページを開きます。
今回は、既定の Web サイト内へ新しいアプリケーション(仮想ディレクトリ)を作成するために、[Web サイト]で「Default Web Site」を選択して、[アプリケーションの作成]ボタンをクリックします。
18. [Web アプリケーションの作成]ダイアログが表示されたら、[別名]へ任意のエイリアス名(仮想ディレクトリ名。ここでは MDS)を入力します。
さらに、アプリケーション プールのために使用するユーザー アカウント名(ここでは、コンピュータ名\sqlservice)とパスワードを入力して、[OK]ボタンをクリックします。
19. [Web 構成]ページへ戻ったら、[データベース]セクションの[選択]ボタンをクリックします。
20. これにより、[データベースへの接続]ダイアログが表示されるので、[接続]ボタンをクリックして、[Master Data Services データベース]で、前の手順で作成したデータベース(ここでは MDS)を選択して、[OK]ボタンをクリックします。
21. [Web 構成]ページへ戻ったら、次のように[適用]ボタンをクリックします。
これにより、[構成の完了]ダイアログが表示されて、「Web アプリケーションの設定が正常に適用されました」というメッセージが表示されれば、サイトの作成が完了です。
「ブラウザーで Web アプリケーションを軌道する」がチェックされていることを確認して、[OK]ボタンをクリックします。
22. これにより、次のページが表示されます。
ここでは、[マスター データ マネージャーのホームページを開きます]をクリックして、次のように「マスター データ マネージャーのホーム ページ」を開きます。これがマスター データ サービス(MDS)のポータルサイトのトップページです。
23. [マスターデータ サービス構成マネージャー]へ戻って、[終了]ボタンをクリックして、構成マネージャーを終了します。
以上で完了です。