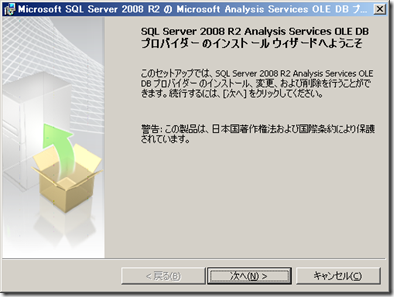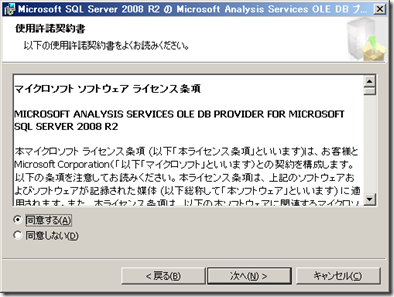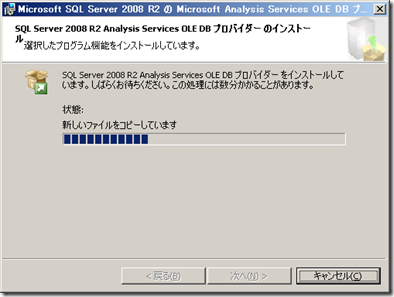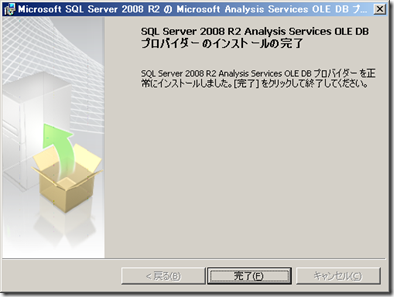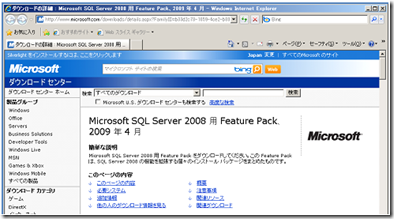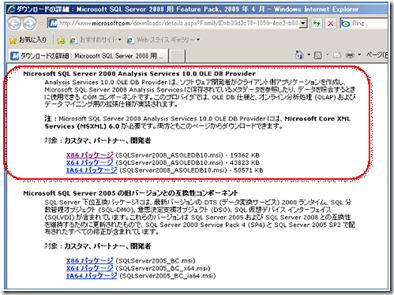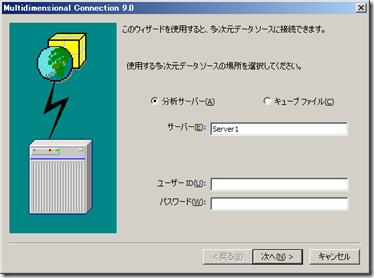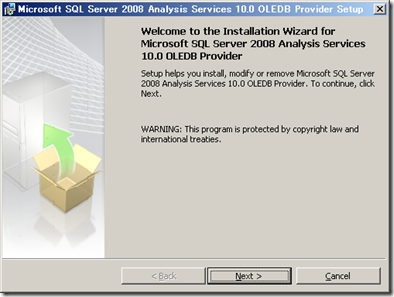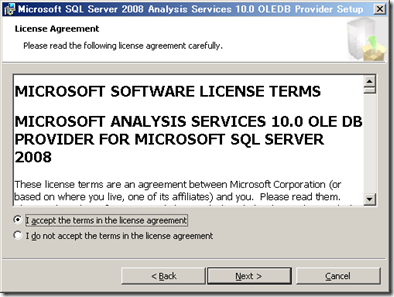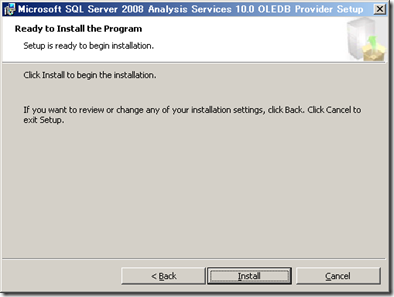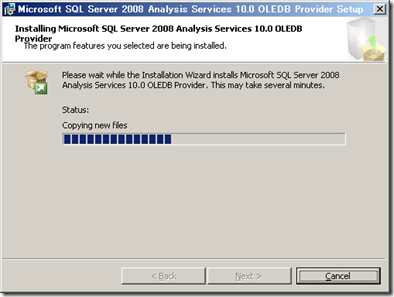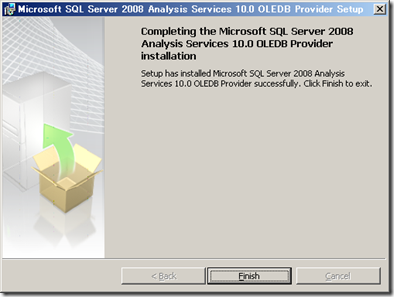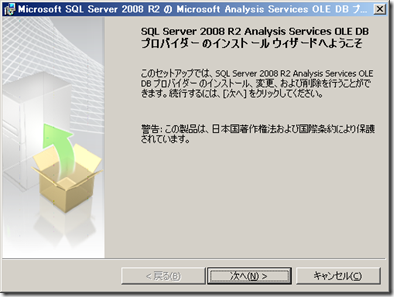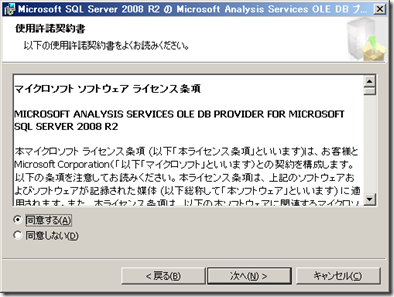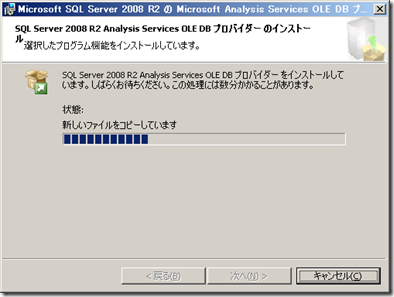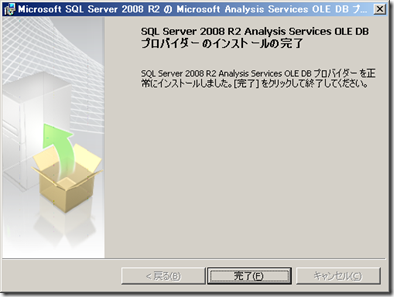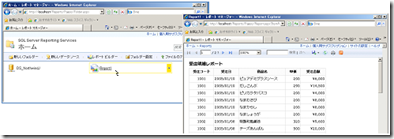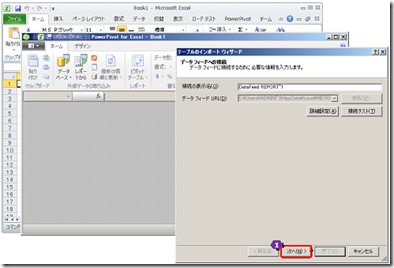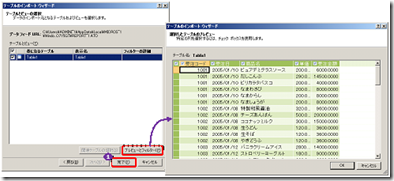SQL Server 2008 R2 Analysis Services へ接続するために、クライアント側に必要になるコンポーネントは、次の 2つです、。
- Microsoft SQL Server 2008 R2 用 Microsoft Analysis Services OLE DB Provider
- Microsoft Core XML Services (MSXML) 6.0 SP1 以上
SQL Server 2008 R2 用 Analysis Services OLE DB Provider は、その名のとおり、SQL Server 2008 R2 の Analysis Services へ接続するためのプロバイダです。このプロバイダは、Microsoft Core XML Services(MSXML)6.0 SP1 を利用しているため、これも必須コンポーネントになります。
Analysis Services OLE DB Provider と Microsoft Core XML Services(MSXML)6.0 SP1 のダウンロードは、以下の SQL Server 2008 R2 用 Feature Pack ページから行えます。
Microsoft SQL Server 2008 R2 用 Feature Pack - 2010年 4月
http://www.microsoft.com/downloads/details.aspx?displaylang=ja&FamilyID=ceb4346f-657f-4d28-83f5-aae0c5c83d52

なお、最新版の Feature Pack が提供された場合には、そこで提供される Analysis Services OLE DB Provider と Microsoft Core XML Services(MSXML)が最新バージョンのコンポーネントになります。
■ SQL Server 2008 R2 用 Analysis Services OLE DB Provider の注意点
2010年 4月提供の「SQL Server 2008 R2 用 Analysis Services OLE DB Provider」は、Excel 2003 および Excel 2007 では利用することができません(今後の最新バージョンの Feature Pack では利用できるようになる可能性があります)。
Excel 2003 および Excel 2007 を利用する場合は、SQL Server 2008 R2 用ではなく、SQL Server 2008 用の Analysis Services OLE DB Provider を利用する必要があります。これについては、以下で投稿しています。
http://matumotot.blogspot.com/2010/05/excel-2003excel-2007-sql-server-2008-r2.html
■ MSXML 6.0 SP2 のインストール手順
「Microsoft Core XML Services (MSXML) 6.0 SP2」のインストール手順は、次のとおりです。






■ Analysis Services OLE DB Provider のインストール手順
「SQL Server 2008 R2 用 Analysis Services OLE DB Provider」のインストール手順は、次のとおりです。